

- WINDOWS 10 BOOT MENU HOW TO
- WINDOWS 10 BOOT MENU INSTALL
- WINDOWS 10 BOOT MENU UPDATE
- WINDOWS 10 BOOT MENU WINDOWS 10
- WINDOWS 10 BOOT MENU ISO
On the next screen, click on Restart to enter UEFI Firmware settings on your computer. On Advanced options screen, click on UEFI Firmware Settings option.Ĥ. Next, click on Troubleshoot > Advanced options.ģ.
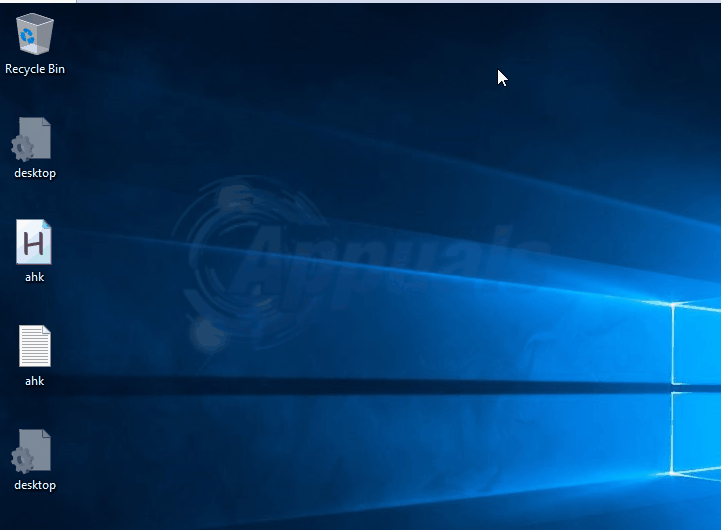
Click on Start (1) button > Power Icon (2) > press and hold the Shift key on the keyboard of your computer and click on Restart (3) option.Ģ. If you are already logged into your User Account, you can enter BIOS or UEFI Settings on your computer by going to Advanced Startup options screen.ġ. Do not hold down the key and do not press the key too many times as you may end up locking the system. Note: In case of older computers, you may need to press/release the suggested key more than once. Once you note down the designated key, restart your computer and press the designated key, until you see the BIOS or UEFI Settings screen. Reboot the computer again, in case you miss the opportunity to read the messages properly.Ģ. Note: As the computer restarts, you will only have a few seconds to read the scrolling messages. The designated key to Enter BIOS will be mentioned in one of the scrolling messages. Start your computer and watch the scrolling messages appearing on the screen of your computer. Enter BIOS By Pressing Designated Key During StartupĪs mentioned above, most computers provide the option to enter BIOS by pressing a designated key.ġ.
WINDOWS 10 BOOT MENU WINDOWS 10
On the next screen, click on Repair your computer. After that you will see the Advanced Startup Options.If your computer is not at all booting up, you can enter BIOS by using Windows 10 Bootable USB drive.įinally, if you do not have a Windows 10 Bootable USB Drive, you can enter BIOS by forcing your computer to boot into Recovery Mode.
WINDOWS 10 BOOT MENU INSTALL
Select your language to install and click on Next.
WINDOWS 10 BOOT MENU ISO
Power on your computer and boot from your Windows 10 USB Installation media that has been created from a Windows 10 ISO file.

WINDOWS 10 BOOT MENU HOW TO
Windows 10 – Boot from Recovery Drive – Choose keyboard layoutĮ) How to boot to Advanced Startup Options from an Windows 10 Installation USB / DVD After that you will see the Advanced Startup Options. Power on your computer and load your system from an existing USB Recovery Drive and select your keyboard layout language. Windows 10 – Boot Menu – Options – Choose other options D) How to b oot to Advanced Startup Options from from a Recovery Drive If you have installed two operating systems on your computer, you can power on your computer and while you are at “Chose an operating system” screen, click on Change defaults or choose other options.Īfter that, click C hoose other options. Windows 10 – Logon – Reboot to Advanced Startup Options C) How to b oot to Advanced Startup Options from the “Choose an operating system” screen Click this Power button and while holding the Shift key, press on Restart. When you see the welcome screen or th e lock screen there is a Power button at the very right bottom. From the welcome screen / lock screen to Advanced Startup Windows 10 – CTRL+ALT+DEL – Reboot to Advanced Startup Options 3. Press the Ctrl + Alt + Delkeys, click on Powerand while you are holding Shiftkey on keyboard, click on Restart. From the Ctrl + Alt + Del screen to Advanced Startup Windows 10 – Start – Reboot to Advanced Startup Options 2. From the Windows 10 Start Menu to Advanced Startupįirst, go to Start Menuand click on the Powerand while you are holding the Shift key, click on Restart. There are three ways you can Boot the system to Advanced Startup Options using the Shut Down options.
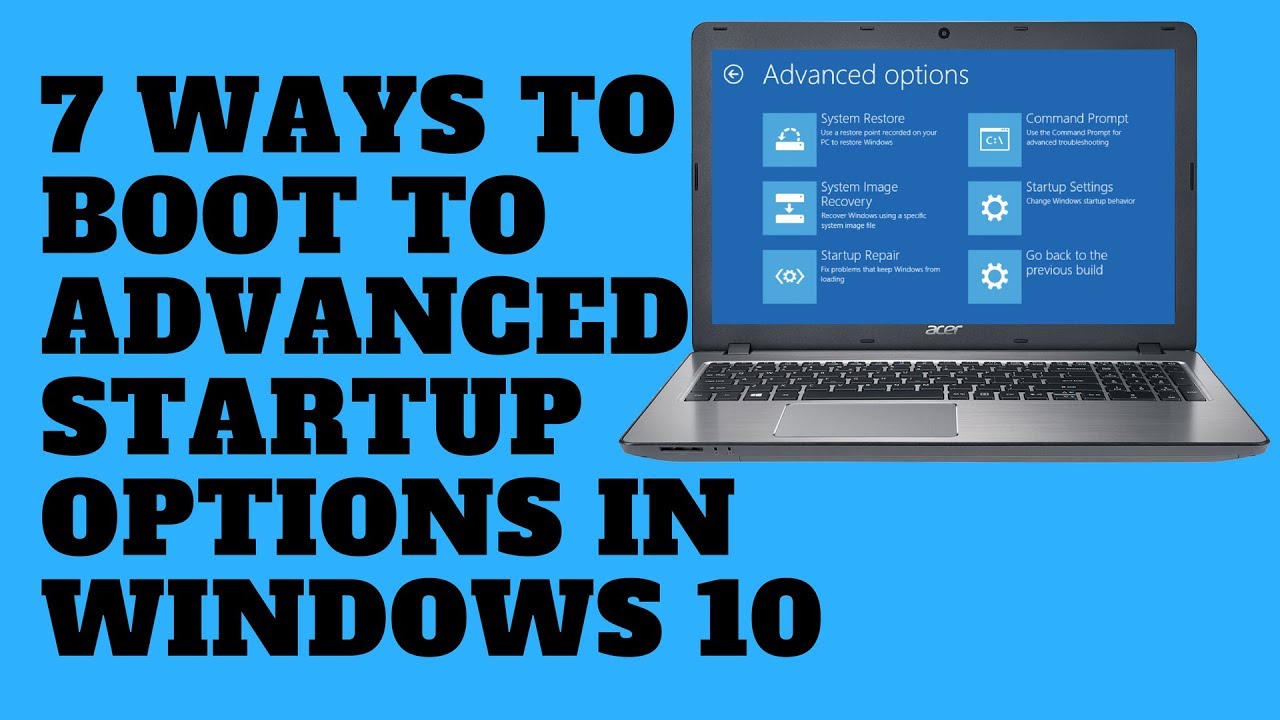
WINDOWS 10 BOOT MENU UPDATE
Windows 10 – Settings – Update and Security B) How to boot to Advanced Startup Options from the Windows 10 Shut Down Menu Open the Start Menu, click on Settingsand tap on Update & security. In the left sidebar, navigate to Recovery and choose Restart now under Advanced startup. With all that said, let’s jump into how to access it.Ī) How to boot to Advanced Startup Options from the Windows 10 Settingsī) How to boot to Advanced Startup Options from the Power Menu in Windows 10Ĭ) How to boot to Advanced Startup Options in the “Choose an operating system” screenĭ) How to boot to Advanced Startup Options from from a Recovery DriveĮ) How to boot to Advanced Startup Options from a Windows 10 Installation USB / DVDĪ) How to b oot to Advanced Startup Options from the Windows 10 Settings You shouldn’t use it if you aren’t experiencing problems. This is a recovery mode meant for resolving serious issues or starting in safe mode while booting.


 0 kommentar(er)
0 kommentar(er)
