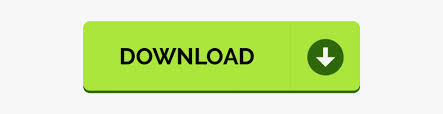

- #Expedition navigation software how to#
- #Expedition navigation software serial#
- #Expedition navigation software manual#
- #Expedition navigation software full#
Click anywhere in the Number box window to display the "Edit" number boxes button, add Barometer, and configure the box to taste (i.e., Bold and with yellow background). You can display more than just Baro in one of the boxes.ġ1. You can use any of the three boxes to show the baro data. On the top RIGHT of the menubar, Click "Window" drop-down and check or confirm "Number boxes" is checked.

Now we need to set up a Number Box to display the barometric pressure "Baro" as follows:ġ0. Select: Settings / Channels and set Barometer “Damping (seconds)” to 0 on the left, and Barometer “Display precision” = 2 on the right.

On the top LEFT of the menubar, Click "Expedition" drop-down, once again.ĩ. After data confirmation, close all set-up windows.Ĩ. Then click Apply and then click RAW DATA button and then recall the output frequency from the barometer and wait that long for data stream to show. Leave checked: Use position fix Validate checksumsħ. Leave unchecked: Redirect incoming data and Command. We have seen them set at 57600, for example.)Ħ. 4800 would be standard, but the barometer manufacturer may use something different. (Note there is a default baud rate of the barometer output. Set these Connection Settings: NMEA 0183 Instruments 4800 Baud rate 8 bits None Parity 1 Stop bits Boat 0 Boat (0 def) A terminal reader such as CoolTerm-a neat and useful app-could help with this.)ĥ. (If it does not show up, then check Device Manager to see that you are connected. The COM port used for the barometer should show up on the left.
#Expedition navigation software serial#
Select: Instruments / Serial and Network PortsĤ. On the top LEFT of the menubar, Click "Expedition" drop-downģ.
#Expedition navigation software manual#
It is also valuable to check the barometer manual to see how often the signals are put out in seconds.Ĭonfigure Expedition to display pressure in a Number Box and Stripchart.Ģ. Other weather information could be included in either one of them. Other echart programs might require one or the other. Either of the above will work with Expedition.
#Expedition navigation software how to#
See the barometer instructions on how to export the NMEA sentence needed. This is essentially the same process for any barometer capable of this interfacing. Some barometers have a display of their own but they are rarely as versatile or convenient as the Stripchart display in Expedition.Ĭonnecting a barometer to a computer takes place in two steps, first prepare the barometer to output a NMEA sentence the program can read, and then configuring the program to read that input. Programs like Expedition add to the interpretation of what we see because they offer versatile graphic displays. We typically rely on numerical forecasts that start with our present or recent positions, so seeing the true pressure we measured with an accurate barometer compared to the predicted pressures is a fundamental check on the forecasts… rather like comparing the depth sounder to the chart and tide tables as we enter shallow waters. Atmospheric pressure and its trend remains our key indicators of wind and weather changes, so having this displayed prominently at all times as we navigate or carry out route selection is always helpful.
#Expedition navigation software full#
This can be accomplished with just an accurate sensor without displays of its own, or we can interface a full function barometer-the only requirement is a NMEA output of sentence MDA or XDR. There is much virtue in having an accurate barometer integrated into our echart programs.
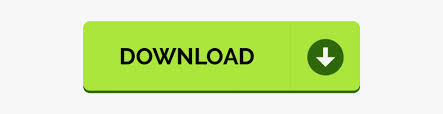

 0 kommentar(er)
0 kommentar(er)
